Pick Label Pool in Navigator
Accessing the Pick Labels Print Pool from Navigator Warehouse
Accessing the Pick Label Pool from Order Management
Overview
The Pick Labels Print Pool is used to help manage the flow of inventory picking. Its goal is to give you the flexibility to choose the most efficient management of your warehouse in addition to keeping the interface simple to use. As orders are entered, the picking requirements are stored in the Pick Labels Print Pool. By storing the data in the pool, you are not required to print, file, and maintain labels for future ship dates. The pick labels are printed only when you need them. The selection screen provides many different sort sequences and also provides drill-down capabilities from each screen to the supporting data.
Set-up
The following setting was added to the Navigator menu options:
- Allow access to Pick Label Pool from OM

Paths:
- NAV 1>A for Warehouse
- NAV 2>W for Web Apps> A for Warehouse
- NAV 5>W for Web Apps> A for Warehouse
Accessing the Pick Labels Print Pool from Navigator Warehouse
The Pick Labels Print Pool option has been added.

Click the Pick Labels Print Pool option to access the Pick Label Pool window. Apply filters as needed.

When the filter selections are submitted, the data is collected from the label pool and summarized by the Group By option. In this example Customer Account was the group by option.
You can click the back and forward arrows on the Ship Date filter to find dates that have labels ready to print. Only dates with labels to print are shown in the Ship Date filter. Typing in a date lets you go to any date, and the left and right arrows skip to the next date with orders associated with it.
A Group By filter or Order# has to be entered.
Here are some common rules for filtering that apply to all the Group by filter scenarios:
-
Order lines in the Label Pool must have the flag for still need to print set to PCK.
-
One order line equals one pick label.
-
If the Printer is entered, the results include orders that have the printer in its lines.
The printer can be blank to to pull orders for all printers. -
Suppress codes entered in SET 4 System Wide Setting - Options for Pick Labels/Pick Pool.
-
UCC-128 Labels will only print in Pallet Sheet mode (accessible from Pallet Picking Group By). Attempting to print in any other setting will trigger an informative error.
-
If the SET 14 Warehouse setting Use Pick-Labels instead of Pallet-Build-Sheets for UCC128 Customers = Y then the Pallet build Sheet cannot be used if a UCC-128 is required.
-
If an order line has a credit hold flag set to H, the order line is excluded.
-
For orders on permanent hold order (Order Type H). The option If type H, Do Not Allow Release From Label Pool Screen on the SET 4 System Wide setting - Options for Permanent Holds (Order Type=H) is checked. If set to Y, the order line is shown but a label cannot be printed.
Actions
The following Actions are available via a drop down menu in the upper right hand corner:

View Label Details - Select one or multiple order lines to view the following information:
-
Customer name and address
- Account number
- customer rating
- Order Number as hyperlink
- Order line number
- Ship Date
- Customer Po number
- Ship Via
- Truck Route
- Item number as a hyperlink
- item description
- location, quantity
- Ware area

Run Flexible Allocation - Flexible Allocation provides the means to optimize storage of your allocated inventory and increase your material handling efficiency. The main purpose of flexible allocation is to re-evaluate your allocated inventory and determine if there are better locations to pick the merchandise from based on Pick Face points assigned in the Inventory Selection Optimizer (ISO).
This action is only displayed if:
- an order was entered in the Order# field
- The setting Activate for Print Pick Label from Pick Pool in the IWMS Warehouse Settings menu (WM2 1) has to be set to Y.

Printing Labels
Select the order line(s) you want to print labels for and then click Print . you are given the option to enter a printer other than your default.
 When a Label is printed, an entry is made into the order's notepad and also into the Pick Label History file.
When a Label is printed, an entry is made into the order's notepad and also into the Pick Label History file.
Printing Pallet Sheets
The Group By filter Pallet Picking activates a Pallet Sheet Mode button to appear and the additional Action Print Pallet Sheet to display.

Use this option when you want to build a pallet. This option enables you to print a pallet sheet to pick by instead of each individual label. The pallet sheet lists the location based on the pick sequence you entered in the Warehouse Locations Table. This option displays the approximate number of pallets to be picked or assembled for each order.
- Select the orders to include on the pallet sheet.
- Click the Pallet Sheet Mode button.
- And then select Print Pallet Sheet from the Actions drop down menu.

The Print Pallet Sheets window appears. A pallet sheet is printed for each customer order.

If an account is set-up to print UCC labels the number of UCC labels needed appears on the bottom part of the window.
UCC Labels are assigned to customers via the following fields and files:
- The Chain field of the Billto file - This three-character code defines the account as being part of a chain store or account group. Separate account numbers that are part of the same chain should all be assigned the same chain code. For example, all Target stores should be assigned chain code TAR.
- Preferred UCC/EAN-128 Label Format field of the Customer Preferences File - This field identifies the actual shipping label to use. The label code entered in this field should be one established in the Label Styles File.
- If a label format is not assigned to a customer, the default UCC label is used.
Pick Label History
The default is to show all the orders beginning with the most recently printed first.
If an order number is entered it only displays lines related to that order.

The Print Flag, designates how the label was printed.
- blank value - means the label was printed within the normal system order print flow.
- D - indicates the label was printed on demand.
- S - signifies a pallet sheet,
- R - the record is a reprint,
To reprint a label, select it and then click Reprint Labels. button. The following message appears.

Setting Defaults
The user defaults are accessible under your use name in the upper-right corner of the NAV Pick Label Pool page.


- Warehouse - Enter the warehouse that displays when the Bar Code Label Pool is used. If this field is left blank, the default warehouse on the Control Panel is used.
- Days offset - Enter 0 or leave this field blank to cause the Bar Code Label Pool to default to today as the ship date. Enter 1 to offset by one day and show tomorrow as the default. These defaults can be overridden when using the Bar Code Pool Screens. These defaults pertain only to this user.
- Printer ID - Enter the ID of the printer to use by default for labels printed from the Bar Code Label Pool for this user.
- Group By - Select a Group By default. These options group and sorts all labels by the category type.
- Pallet Sheet Printer - Enter the ID for a default pallet sheet printer.
Accessing the Pick Label Pool from Order Management
There are two ways to access the Pick Label Pool from Navigator Order Management
Option Arrow on the Order Search Results
Option Arrow on the Order Search Results

Available Options

Click the new option to take you to the Pick Label Pool displaying the unprinted labels for the order.
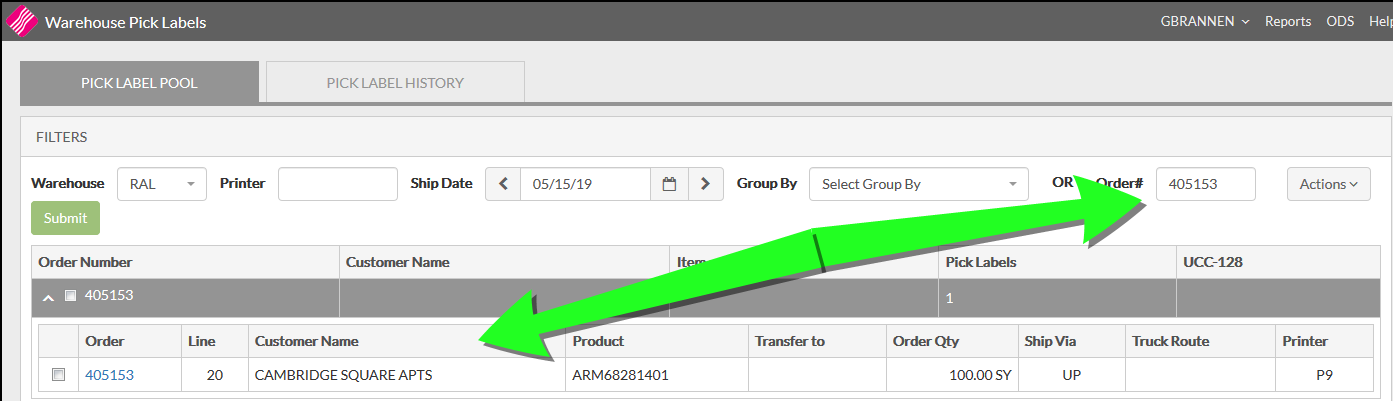
Associated Web Services
- setPickPoolDefaults
- getPickPoolDefaults
- getPickPoolHistory
- getPickPoolLabelsGroupby
- getPickPoolLabelsView
- printPickPoolLabelsbyView
- printPickPoolLabelsbyOrders
